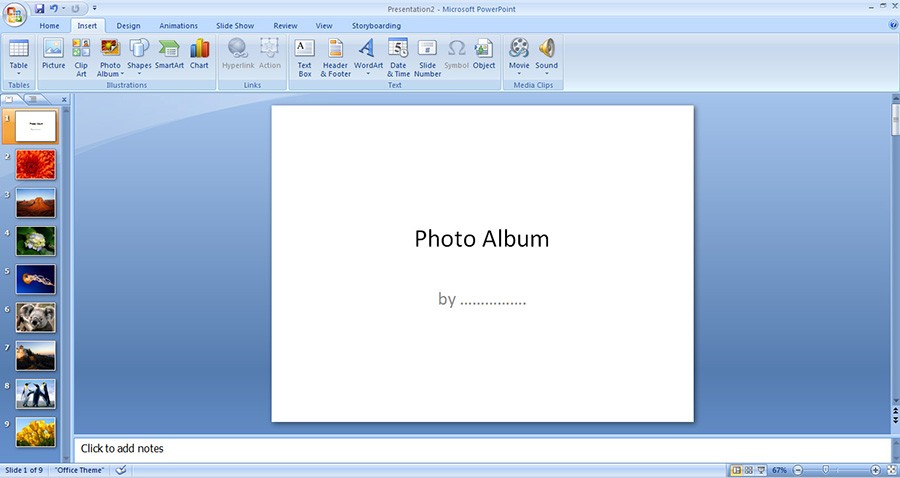There are many reasons why you may be interested to insert bulk images into individual slides at once in PowerPoint. Sometimes presenter like to protect their PowerPoint presentations by avoiding users/downloaders to copy their written content or images then importing the slides as pictures into a ppt presentation could be a better approach.
Sometimes you have hundreds of pictures and you want to make presentation quickly to upload on
PowerPoint sharing websites or giving presentation in seminar,office,education etc., then it can be really tedious to add each picture file as as an individual slide. Here comes a method that let you easily import multiple picture or photos into PowerPoint as individual slides. For this you just need to select which files to import from your local hard disk (location) and then PowerPoint will insert all the pictures into individual slides.
For easy understand, we have created this bulk image insert in PowerPoint tutorial step by step with screen shot in MS Office 2007.
Step 1 : Open a blank PowerPoint presentation
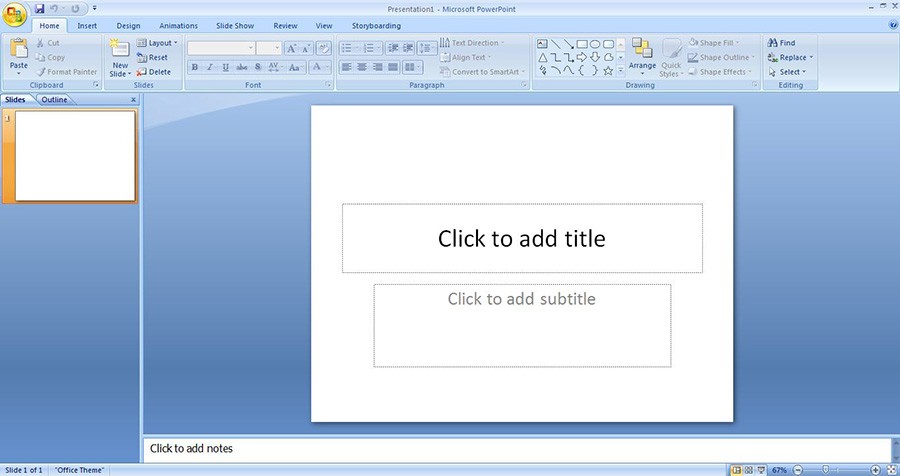
Step 2 : Insert > New Photo Album...
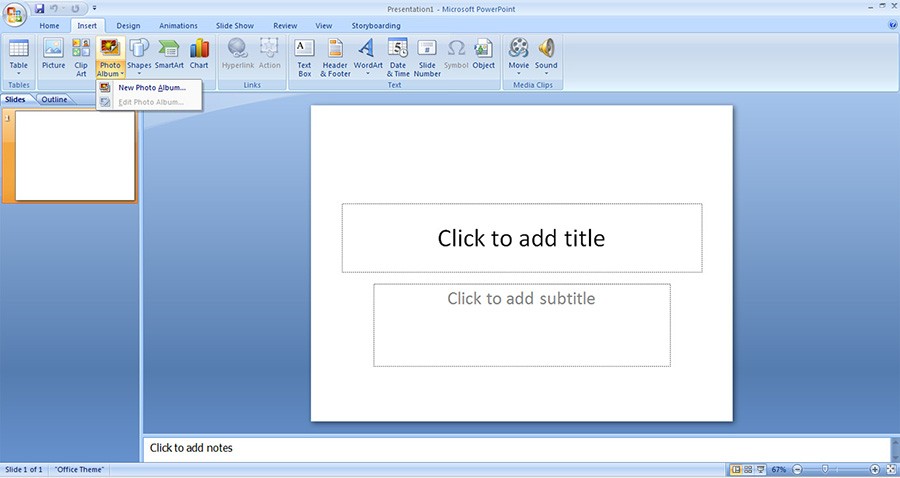
Step 3 : Click on File/Disk Button
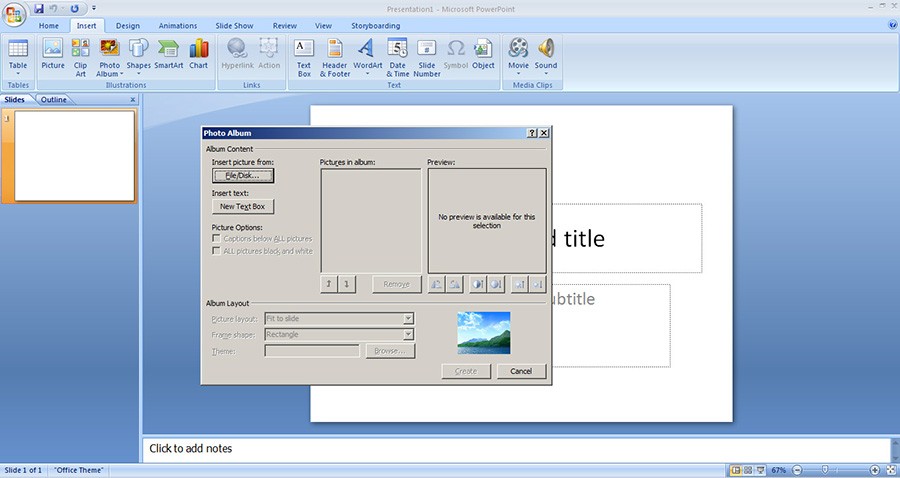
Step 4 : Choose image file from the location (local drive) > Insert
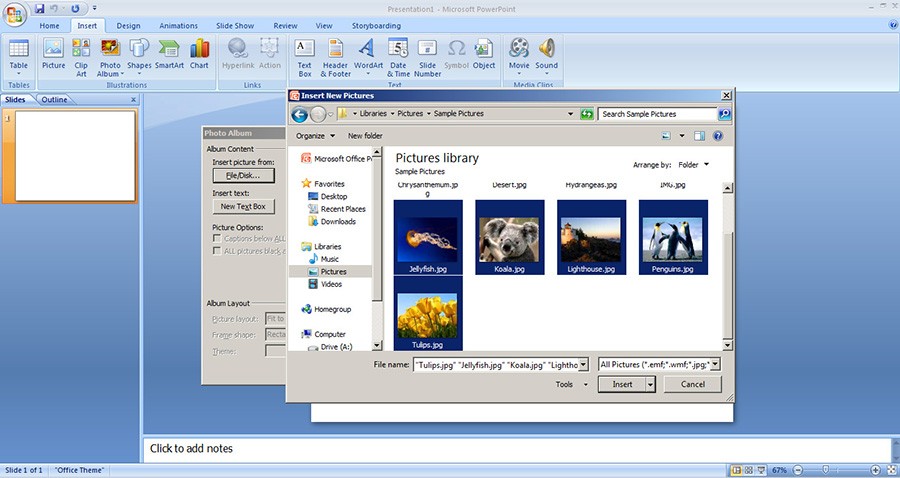
Step 5 : Choose from different options
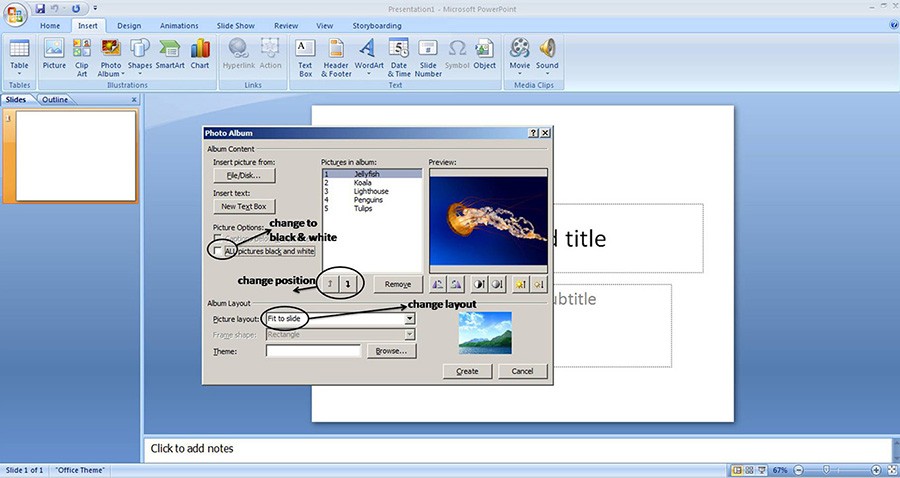
Step 6 : Click on Create